Otimize o Windows com o CCleaner
CCleaner é um programa freeware de otimização e limpeza do sistema. Ele remove arquivos não utilizados, permitindo o Windows executar mais...
Como identificar componentes do computador com o CPU-Z
CPU-Z é um pequeno programa utilizado para identificar componentes de hardware instalados no computador. Permite identificar a marca e o modelo da CPU,...
Recupere dados apagados com o Recuva
Quando apagamos um arquivo, o sistema operacional não remove ele definitivamente do disco rígido, simplesmente trata o local onde o arquivo estava como...
Como identificar problemas na memória RAM
O Windows 7 possui uma ferramenta nativa para verificação de erros na memória RAM. Normalmente, o Windows 7 consegue identificar automaticamente possíveis problemas com a memória...
Resolva problemas de inicialização do Windows 7 - Parte 2
Muitos problemas relacionados com a inicialização(Boot) do Windows 7 não são resolvidos pela reparação automática, sendo necessário a execução do Prompt de comando,...
Dicas para personalizar e otimizar o Windows XP
Coletânea de dicas para personalizar e otimizar o sistema operacional Windows XP. A maioria delas requer manipulação do registro com o uso do programa...
Dicas para personalizar e otimizar o Windows 7
Nesta matéria segue uma série de dicas para personalizar e otimizar o sistema operacional Windows 7. 1. Gerenciamento de janelas O Windows 7...
Atualização - Upgrade de BIOS - Parte 1
A atualização (Upgrade) de BIOS tem por finalidade adicionar suporte a novos dispositivos, tendo os maiores exemplos o suporte a novos processadores e o...
Resolva problemas de inicialização do Windows 7 - Parte 1
Problemas relacionados com a inicialização(Boot) do Windows 7 são comuns, podem ocorrer a qualquer momento sem nenhum aviso, devido a diversos fatores como...
Resolva problemas na inicialização do Windows XP - Parte 1
A falha na inicialização do Windows XP pode ocorrer por diversas causas, tais como ataque por vírus, desligamento incorreto do sistema, quedas de...
Instalando o console de recuperação do Windows Xp
O Console de Recuperação é uma ferramenta existente no CD de instalação do Windows XP que permite executar comandos através de uma interface baseada em texto, muito útil para...
Como remover malwares com o Combofix
ComboFix é um programa que efetua varreduras por malwares conhecidos e quando os encontra tenta efetuar a respectiva limpeza automática dessas infecções. Apesar...
Como testar fontes de alimentação
O teste de uma fonte de alimentação consiste em medir as suas tensões e o seu ripple. As melhores formas de fazer esta...
 Home
Home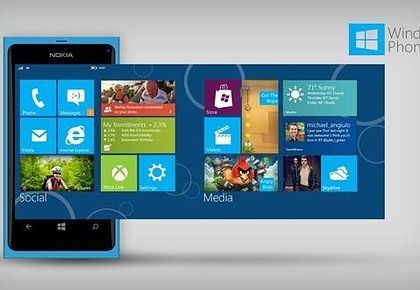
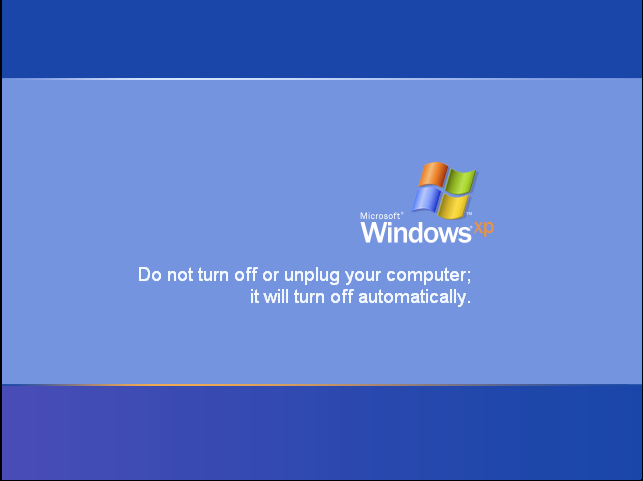









.jpg)
















