Como remover malwares com o Combofix
Como complemento e para que seja possível remover a grande maioria dos malwares, o ComboFix gera um log (relatório) quando o scan é terminado. Esse log contém informações essenciais para que um assistente possa diagnosticar, coletar novos malwares e remover as infecções que não forem removidas automaticamente.
Antes de executar o Combofix é recomendável fazer backups e pontos de restauração do Windows.
O ComboFix é compatível com os sistemas:
- Windows XP (32 bits)
- Windows Vista (32 bits/64 bits)
- Windows 7 (32 bits/64 bits)
Como usar o Combofix
- Lixeira
- Arquivos Temporários da Internet
- Pasta temp
Antes de executar o combofix é recomendável algumas medidas preventivas para que não haja interferência e conflitos com outros softwares:
- Feche todas as janelas.
- Feche ou desative todos os programas antivírus, antispyware e firewalls porque eles podem interferir na execução do ComboFix.
Atente que quando iniciar o ComboFix você não deve clicar fora de sua janela porque isto pode fazer a ferramenta travar.
 |
| Aviso de segurança para abertura de arquivo do Windows |
Caso tenha apareça um aviso do sistema de erro de memória, não se preocupe, pode ser um vírus bloqueando a execução do Combofix. Neste caso reinicie o computador em modo seguro ("modo de Segurança").
Ao abrir o Windows ele avisara que está sendo iniciado em modo seguro clique em sim, e reinicie o Combofix caso não tenha recebido qualquer aviso o programa deve continuar conforme a imagem logo abaixo.
 |
| Menu de opções avançadas do Windows - Modo seguro |
ComboFix está agora se preparando para executar e quando acabar você verá uma janela mostrando o local autorizado para se fazer download do ComboFix. Nesta janela pressione o botão OK e você verá a janela do Contrato mostrado abaixo.
Caso não concorde com o Contrato pressione a tecla 2 e pressione Enter para sair do programa. Caso contrário, para continuar pressione a tecla 1 e pressione Enterpara continuar o programa. O ComboFix irá criar um novo Ponto de Restauração do Sistema para caso haja algum problema, o mesmo possa ser revertido. Quando terminar de criar o novo ponto de restauração, iniciará o backup do registro do windows, tal como a imagem abaixo mostra:
 |
| Contrato do ComboFix |
Caso não concorde com o Contrato pressione a tecla 2 e pressione Enter para sair do programa. Caso contrário, para continuar pressione a tecla 1 e pressione Enterpara continuar o programa. O ComboFix irá criar um novo Ponto de Restauração do Sistema para caso haja algum problema, o mesmo possa ser revertido. Quando terminar de criar o novo ponto de restauração, iniciará o backup do registro do windows, tal como a imagem abaixo mostra:
 |
| ComboFix está fazendo backup do Registro do Windows |
Quando terminar de fazer backup do registro, o ComboFix tentará detectar se você possui o Console de Recuperação instalado. Caso já o tenha instalado, você podeignorar e pular para esta parte e continuar lendo. Caso contrário verá a seguinte imagem abaixo:
Na caixa de mensagem acima clique em Sim para que o ComboFix de continuidade. Siga os passos e instruções dadas para que o ComboFix finalize a instação do Console de Recuperação. Quando acabar, aparecerá a seguinte imagem abaixo.
Agora você deve clicar no botão Sim para continuar. Se em algum momento durante a instação do Console de Recuperação você receber uma mensagem de falha, por gentileza, permita que o ComboFix continue o scan em seu computador. Quando acabar e um log for criado você poderá instalar manualmente o Console de Recuperação.
 |
| ComboFix Finalizado Console de Recuperação |
Agora você deve clicar no botão Sim para continuar. Se em algum momento durante a instação do Console de Recuperação você receber uma mensagem de falha, por gentileza, permita que o ComboFix continue o scan em seu computador. Quando acabar e um log for criado você poderá instalar manualmente o Console de Recuperação.
O ComboFix irá desconectar o seu computador da Internet. Assim sendo, não se surpreenda nem se preocupe se surgirem avisos alertando disso, pois a sua conexão será automaticamente restaurada mais tarde.
O ComboFix irá agora começar a varredura no seu computador, procurando por infecções conhecidas. Este procedimento poderá ser demorado.
Enquanto a varredura é efetuada no seu pc, o formato do relógio será alterado, pois quando o ComboFix terminar serão restauradas as definições do relógio. Você também verá na janela do ComboFix informação das diferentes etapas que a ferramenta vai efetuando. Tal como exemplificado na imagem abaixo.
 |
| ComboFix está varrendo seu computador por infecções |
Enquanto a varredura é efetuada no seu pc, o formato do relógio será alterado, pois quando o ComboFix terminar serão restauradas as definições do relógio. Você também verá na janela do ComboFix informação das diferentes etapas que a ferramenta vai efetuando. Tal como exemplificado na imagem abaixo.
 |
| Estágios do AutoScan do ComboFix |
 |
| ComboFix está preparando o relatório |
Caso veja desaparecer o seu desktop do Windows, é normal e o ComboFix fará a restauração do desktop antes de terminar. Eventualmente verá uma nova janela que indicará que o programa está praticamente finalizado e lhe indicando que o resultado será salvo e poderá ver mais tarde, encontrado em C:\ComboFix.txt.
Agora você deve postar este log no tópico em que lhe foi pedido para executar o ComboFix. Quem estiver lhe ajudando analisará este log e passará os próximos procedimentos a serem seguidos.
Restaurando manualmente a conexão com a internet
Se, por algum motivo você não conseguir acessar a Internet depois de rodar o ComboFix a primeira coisa a fazer é reiniciar o computador, este procedimento resolve na maioria das vezes. Caso continue sem acesso à Internet após ter reiniciado o computador, siga os passos abaixo descritos:
1. Clique no botão Iniciar.
2. Clique em Configurações.
3. Clique em Painel de Controle.
4. Quando o Painel de Controle abrir, dê duplo-clique no icone das Conexões de Rede. Caso o seu Painel de Controle estiver configurado para exibir em Vista por categoria, nesse caso dê duplo-clique no icone Conexões de Rede e Internet depois clique em Conexões de Rede.
5. Verá agora uma lista com todas as conexões disponiveis. Localize a sua conexão de Internet e clique com o botão direito do mouse nela.
6. Verá agora um menu semelhante ao da imagem abaixo. Clique em Reparar.
1. Clique no botão Iniciar.
2. Clique em Configurações.
3. Clique em Painel de Controle.
4. Quando o Painel de Controle abrir, dê duplo-clique no icone das Conexões de Rede. Caso o seu Painel de Controle estiver configurado para exibir em Vista por categoria, nesse caso dê duplo-clique no icone Conexões de Rede e Internet depois clique em Conexões de Rede.
5. Verá agora uma lista com todas as conexões disponiveis. Localize a sua conexão de Internet e clique com o botão direito do mouse nela.
6. Verá agora um menu semelhante ao da imagem abaixo. Clique em Reparar.
 |
| Reparar Conexão com a Internet |
7. Deixe que o processo da reparação seja concluído para que a sua conexão seja restabelecida.
Em alternativa e caso o icone da sua conexão esteja visiviel você pode tentar a reparação dando o clique direito do mouse sobre o icone e depois selecionando Reparar, tal como mostrado na imagem abaixo.
 |
| Reparar conexão com a Internet pelo Tray |
Categoria: Programas
 Home
Home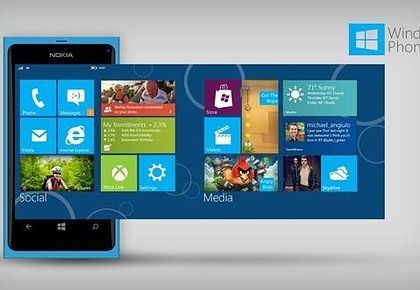
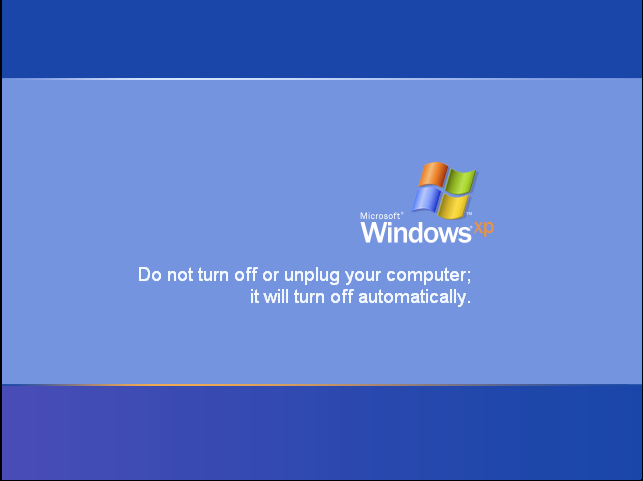



















0 comentários