Prompt de comandos do Windows
Atualmente praticamente todas as tarefas são executadas através da interface gráfica do Windows, caso ela venha a falhar será necessário recorrer ao Prompt de comando para restabelecer o sistema ao funcionamento normal. Usuários avançados ainda usam o Prompt de comando para automatizar tarefas e realizar manutenção no computador.
A base dos comandos será o Windows 7 muito usado atualmente, porém diversos comandos ainda são válidos em versões anteriores do Windows e até mesmo o DOS (Disk Operation Disk - Sistema Operacional de disco), que foi um sistema muito utilizado na década de 80.
Até a versão do Windows 98SE o DOS era o sistema operacional principal, a partir do Windows ME o DOS foi abandonado e passou a ser um sub-sistema dentro do Windows.
A base dos comandos será o Windows 7 muito usado atualmente, porém diversos comandos ainda são válidos em versões anteriores do Windows e até mesmo o DOS (Disk Operation Disk - Sistema Operacional de disco), que foi um sistema muito utilizado na década de 80.
Até a versão do Windows 98SE o DOS era o sistema operacional principal, a partir do Windows ME o DOS foi abandonado e passou a ser um sub-sistema dentro do Windows.
Acessando o Prompt de comando (CMD)
Para abrir o Prompt de Comando acesse o Menu Iniciar, Todos os programas, Acessórios e Prompt de Comando. É possível também digitar o termo na pesquisa do Windows e abrir a janela do Prompt rapidamente. Para abrir o “Executar”, pressione as teclas “Windows” + “R” e digite cmd. |
| Tela inicial do Prompt de comando |
Exibindo arquivos e pastas
Para exibir arquivos e diretórios utilizamos o comando dir (directory).
/A : Exibe arquivos com o atributo definido.
H (Hidden) = oculto, S (System) = sistema, R (Read-only) = somente leitura e D (Directory) = diretório.
Exemplos:
dir /ah (Exibe os arquivos e diretórios ocultos).
dir /as (Exibe os arquivos do sistema).
dir /ar (Exibe os arquivos e diretórios que permitem somente a leitura).
dir /ad (Exibe somente os diretórios).
H (Hidden) = oculto, S (System) = sistema, R (Read-only) = somente leitura e D (Directory) = diretório.
Exemplos:
dir /ah (Exibe os arquivos e diretórios ocultos).
dir /as (Exibe os arquivos do sistema).
dir /ar (Exibe os arquivos e diretórios que permitem somente a leitura).
dir /ad (Exibe somente os diretórios).
/O: Lista os arquivos na ordem classificada.
N (Name): Por nome (alfabético), S (Size): Por tamanho (menor primeiro)
E (Extension): Por extensão (alfabética), D (Date): Por data e hora(mais antiga primeiro).
Exemplos:
dir /on (Classifica os aquivos em ordem alfabética).
dir /os (Classifica os aquivos em ordem de tamanho, a partir do menor).
dir /oe (Classifica os aquivos em ordem de extensão).
dir /od (Classifica os aquivos em ordem de data e hora, a partir do mais antigo).
Outros exemplos do uso de caracteres curingas:
Dir *.* : Exibe todos os aquivos e pastas
Dir *.exe : Exibe somente os aquivos executáveis.
Copy *.txt : copia todos os arquivos com extensão txt.
Copy dar*.* : copia todos os aquivos que começam com "dar".
cd \
O símbolo "\" significa diretório raiz, e quando este comando é executado ele muda para o diretório raiz.
cd Program Files
Quando executado muda para o diretório "Program Files".
md C:\Teste
Cria a pasta teste no disco C:.
rd C:\Teste
Apaga a pasta teste localizada no disco C:.
Neste exemplo caso exista arquivos na pasta, não será permitido a exclusão. Para apagar todas as pastas e arquivos basta executar o comando rd com o parâmetro /s.
rd /s C:\teste
Apaga todos os arquivos localizados na pasta teste do disco C:.
copy <origem> <destino> <parâmetros>.
copy C:\"Meus Documentos"\*.* F:\Backup /v
Neste exemplo todos os arquivos localizados na pasta "Meus Documentos" do disco C: serão copiados para a pasta "Backup" do disco F. O parâmetro /v determinada que o sistema verifique a integridade da cópia.
Outro comando melhorado é o xcopy, ele permite copiar arquivos e pastas.
xcopy C:\"Meus Documentos"\*.* F:\Backup /v /s
Neste exemplo todos os arquivos e diretórios localizados na pasta "Meus Documentos" do disco C: serão copiados para a pasta "Backup" do disco F. O parâmetro /v determinada que o sistema verifique a integridade da cópia e parâmetro /s indica para copiar pastas.
Time - Exibe e permite alterar o hora do sistema.
Attrib system.sys
Neste exemplo, são exibidos os atributos do arquivo System.sys.
Attrib system.sys -s -r -h
São removidos os atributos do arquivo System.sys (Somente leitura, oculto e sistema).
Attrib system.sys +s +r +h
São adicionados os atributos do arquivo System.sys (Somente leitura, oculto e sistema).
Type C:\Documento\Ficha.txt
Exibe o conteúdo do arquivo ficha.txt localizado na pasta Documento do disco C:.
Outra forma mais simples e pratica é utilizar as teclas de função F7 e F8.
Para mais detalhes sobre um comando digite o nome do comando seguido de barra e interrogação "/?".
Dir /?
E (Extension): Por extensão (alfabética), D (Date): Por data e hora(mais antiga primeiro).
Exemplos:
dir /on (Classifica os aquivos em ordem alfabética).
dir /os (Classifica os aquivos em ordem de tamanho, a partir do menor).
dir /oe (Classifica os aquivos em ordem de extensão).
dir /od (Classifica os aquivos em ordem de data e hora, a partir do mais antigo).
Uso de caracteres curingas
Os caracteres curingas são símbolos especiais que permitem substituir partes de nomes de arquivos e pastas, otimizando e melhorando a eficiência dos comandos do Prompt de comando. O símbolo * substitui todos os caracteres, e o símbolo ? substitui apenas um. Por exemplo, arquiv* poderá trazer resultados como arquivo, arquivamento, arquivar. Enquanto que arquiv? trará apenas resultados com uma única letra no lugar do ponto de interrogação, como arquivo, arquiva, etc.Outros exemplos do uso de caracteres curingas:
Dir *.* : Exibe todos os aquivos e pastas
Dir *.exe : Exibe somente os aquivos executáveis.
Copy *.txt : copia todos os arquivos com extensão txt.
Copy dar*.* : copia todos os aquivos que começam com "dar".
Limpando a tela
Cls (Clear screen) - Limpa a tela.Acessando pastas
cd ou chdir: O termo "cd" significa change directory, ou seja, "mudar diretório". Quando é executado sem parâmetros exibe o diretório atual.cd \
O símbolo "\" significa diretório raiz, e quando este comando é executado ele muda para o diretório raiz.
cd Program Files
Quando executado muda para o diretório "Program Files".
Criando pastas
md ou mkdir (Make directory) - este comando permite criar diretórios.md C:\Teste
Cria a pasta teste no disco C:.
Excluindo pastas
rd (remove directory) - Apaga um diretório.rd C:\Teste
Apaga a pasta teste localizada no disco C:.
Neste exemplo caso exista arquivos na pasta, não será permitido a exclusão. Para apagar todas as pastas e arquivos basta executar o comando rd com o parâmetro /s.
rd /s C:\teste
Exibindo a estrutura de pastas
Para exibir graficamente a estrutura de pastas utilize o comando Tree.Excluindo Arquivos
del C:\teste\*.*Apaga todos os arquivos localizados na pasta teste do disco C:.
Copiando arquivos
O comando utilizado no Prompt de comando do Windows é:copy <origem> <destino> <parâmetros>.
copy C:\"Meus Documentos"\*.* F:\Backup /v
Neste exemplo todos os arquivos localizados na pasta "Meus Documentos" do disco C: serão copiados para a pasta "Backup" do disco F. O parâmetro /v determinada que o sistema verifique a integridade da cópia.
Outro comando melhorado é o xcopy, ele permite copiar arquivos e pastas.
xcopy C:\"Meus Documentos"\*.* F:\Backup /v /s
Neste exemplo todos os arquivos e diretórios localizados na pasta "Meus Documentos" do disco C: serão copiados para a pasta "Backup" do disco F. O parâmetro /v determinada que o sistema verifique a integridade da cópia e parâmetro /s indica para copiar pastas.
Renomeando arquivos
Ren C:\Backup\Pasta.txt Ficha.txt
Renomeia o arquivo Pasta.txt localizado na pasta Backup do disco C: para Ficha.txt.
Movendo arquivos
Move C:\backup\Pasta.txt C:\
Move o arquivo Pasta.txt localizado na pasta Backup do disco C: para o diretório raiz.
Data e hora do sistema
Date - Exibe e permite alterar a data do sistema.Time - Exibe e permite alterar o hora do sistema.
Alterando os atributos de arquivos
O comando Attrib permite exibir e alterar os atributos de um arquivo tais como: H (Hidden) oculto, S (System) sistema, R (Read-only) somente leitura.Attrib system.sys
Neste exemplo, são exibidos os atributos do arquivo System.sys.
Attrib system.sys -s -r -h
São removidos os atributos do arquivo System.sys (Somente leitura, oculto e sistema).
Attrib system.sys +s +r +h
São adicionados os atributos do arquivo System.sys (Somente leitura, oculto e sistema).
Exibindo o conteúdo de um arquivo
Para exibir o conteudo de um arquivo texto utilize o comando Type.Type C:\Documento\Ficha.txt
Exibe o conteúdo do arquivo ficha.txt localizado na pasta Documento do disco C:.
Exibindo a versão do Windows
Para exibir a versão do Windows execute o comando Ver.Informações sobre o disco
Para exibir o nome do volume e número de serie do disco execute o comando Vol.Alterando o nome do volume de disco
Com o comando label podemos exibir e alterar o nome do volume de disco.Acessando o histórico de comandos
Usuários avançados utilizam muito o utilitário doskey /History para visualizar o histórico de comandos.Outra forma mais simples e pratica é utilizar as teclas de função F7 e F8.
Obtendo ajuda
Para descobrir quais os comandos suportados pelo Prompt de comando execute o comando Help.Para mais detalhes sobre um comando digite o nome do comando seguido de barra e interrogação "/?".
Dir /?
Finalizando o prompt de comando
Para sair do prompt de comando digite Exit.Categoria: Dos, Windows 7, Windows 8, Windows 95, Windows 98, Windows Me, Windows Vista, Windows XP
 Home
Home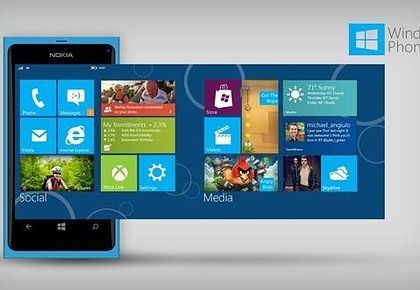
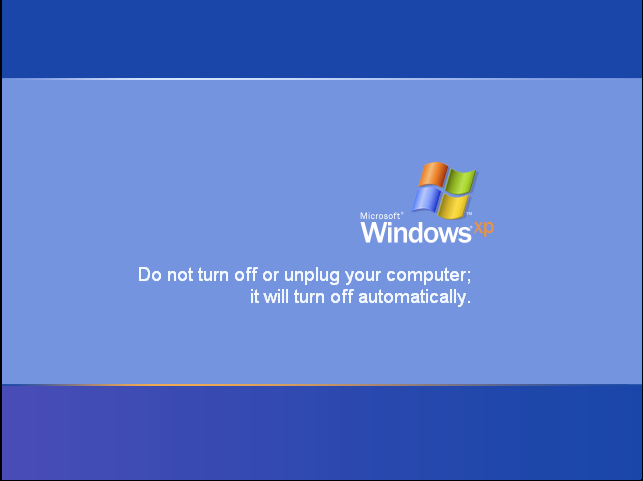
















0 comentários