Como resolver problemas na inicialização do Windows 8 - Prompt de comando
Problemas na inicialização
do Windows 8 podem surgir a qualquer momento, impedimento o carregando do
sistema e o acesso aos dados. Estes problemas podem ser causados por falhas de
hardware, arquivos corrompidos, queda de energia e por ataques de vírus.
Caso os métodos de recuperação do Windows 8 como restauração do sistema, recuperação de imagem e reparação automática não tenha dado certo, antes de partir para uma formatação, devemos utilizar o Prompt de comandos.
Configure o computador para iniciar a partir do drive de DVD ou pendrive uma instalação do Windows 8. Isto pode ser feito através da configuração da BIOS, acessando o Setup e configurando o primeiro dispositivo de boot.
Configure o computador para iniciar a partir do drive de DVD ou pendrive uma instalação do Windows 8. Isto pode ser feito através da configuração da BIOS, acessando o Setup e configurando o primeiro dispositivo de boot.
Quando o instalador iniciar configure o
idioma e o layout do teclado e clique em “Avançar”.
 |
| Configuração de idioma, data, hora e layout de teclado. |
Em seguida escolha a opção “Reparar o seu Computador”.
 |
| Opção Reparar o seu computador |
No menu seguinte escolha a opção “Resolução de Problemas”.
 |
| Resolução de Problemas do Windows 8 |
No menu seguinte escolha a opção “Opções avançadas”.
 |
| Opções avançadas |
Por fim escolha a opção “Prompt de comandos”, que nos abre o console do sistema.
 |
| Opção Prompt de comando |
A partir do Prompt de comandos do Windows 8 é possível usar a ferramenta Bootrec.exe no Windows Recovery Environment (Windows RE) para solucionar problemas e reparar os seguintes itens:
- Registro mestre de inicialização (MBR);
- Setor de inicialização;
- Arquivo de armazenamento de Dados de Configuração da Inicialização (BCD).
Observação: Ao solucionar problemas de inicialização usando o Windows RE, primeiro deverá tentar a opção Reparar Inicialização na caixa de diálogo Opções de Recuperação do Sistema. Se a opção Reparar Inicialização não resolver o problema, ou se você tiver que executar mais etapas manualmente, use a ferramenta Bootrec.exe.
Opções Bootrec.exe
A ferramenta Bootrec.exe oferece suporte para as opções a seguir. Use a opção adequada para o seu caso:
/FixMbr - grava um MBR (Master Boot Record) compatível com o Windows 8 na partição do sistema. Essa opção não substitui a tabela de partição existente. Use essa opção quando tiver que resolver problemas de corrupção de MBR ou quando tiver que remover um código que não seja padrão do MBR.
/FixBoot - grava um novo setor de inicialização (Boot) na partição do sistema por meio de um setor de inicialização compatível com o Windows 8. Use essa opção se uma das seguintes condições for verdadeira:
- O setor de inicialização foi substituído por um setor de inicialização do Windows 8 que não é padrão.
- O setor de inicialização está danificado.
- Um sistema operacional anterior ao Windows foi instalado após o Windows 8 ter sido instalado. Nessa situação, o computador é iniciado por meio do Carregador do Windows NT (NTLDR) em vez do Gerenciador de Inicialização do Windows (Bootmgr.exe).
/ScanOs - examina todos os discos das instalações compatíveis com o Windows 8. Além disso, essa opção exibe as entradas que não estão no armazenamento BCD atual. Use essa opção quando houver instalações do Windows 8 que não são listadas pelo menu do Gerenciador de Inicialização.
/RebuildBcd - examina todos os discos das instalações compatíveis com o Windows 8. Além disso, essa opção permite que você selecione as instalações que deseja adicionar ao armazenamento BCD. Use essa opção quando você tiver que reconstruir o BCD completamente.
 |
| Prompt de comandos do Windows 8 |
Observação: Se a reconstrução do BCD não resolver o problema de inicialização, é possível exportar e excluir o BCD e executar essa opção novamente. Ao fazer isso, é possível se certificar de que ele está completamente reconstruído. Para fazer isto, digite os seguintes comandos no prompt de comando do Windows RE:
- bcdedit /export C:\BCD_Backup
- c:
- cd boot
- attrib bcd -s -h -r
- ren c:\boot\bcd bcd.old
- bootrec /RebuildBcd
Finalizado o processo, o Boot do Windows 8 foi recuperado para o
estado original sem necessidade de uma formatação.
Categoria: Windows 8
 Home
Home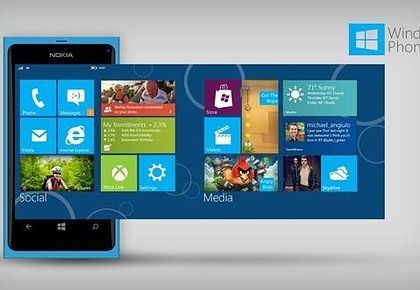
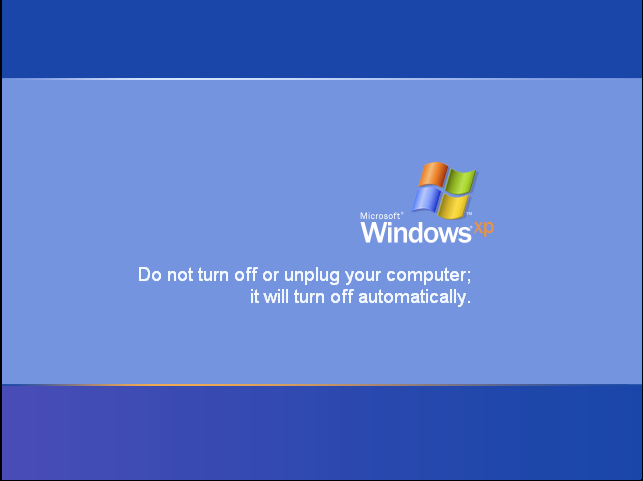
















Valeu pela dica, deu tudo certo. Parabéns.
ResponderExcluirObrigado pela dica irei fazer uns teste.
ResponderExcluirfuncionou certinho
ResponderExcluir