Atualmente praticamente todas as tarefas são executadas através da interface gráfica do Windows, caso ela venha a falhar será necessário recorrer ao Prompt de comando para restabelecer o sistema ao funcionamento normal. Usuários avançados ainda usam o Prompt de comando para automatizar tarefas e realizar manutenção no computador.
 Em junho de 2006 a Microsoft
lançou uma atualização para o Windows XP chamada de WGA (Windows Genuine
Advantage Notification), ou Notificação das vantagens do Windows original. Após
essa atualização caso o número de serie não seja válido, é exibido à mensagem “Esta
cópia do Windows não é original” na tela de abertura do Windows e na barra de
tarefas.
Em junho de 2006 a Microsoft
lançou uma atualização para o Windows XP chamada de WGA (Windows Genuine
Advantage Notification), ou Notificação das vantagens do Windows original. Após
essa atualização caso o número de serie não seja válido, é exibido à mensagem “Esta
cópia do Windows não é original” na tela de abertura do Windows e na barra de
tarefas.
O Clear CMOS consiste em limpar a memória de configuração CMOS e fazer com que os dados inseridos no Setup voltem ao status inicial. Este procedimento é necessário nos casos onde é preciso acessar o Setup para realizar configurações ou para se ter acesso ao sistema operacional, caso também esteja protegido por senha. Há vários métodos para se fazer o Clear CMOS os mais usados são:
Quando o problema não pode ser resolvido através do Console de Recuperação, então está na hora de executar a reparação do sistema. A reparação do sistema nada mais do que uma reinstalação do Windows XP, porém sem haver perda de dados.
.jpg) A atualização do BIOS é feita por um programa especial chamado utilitário ou programa de gravação ("flasher"). Cada desenvolvedor do BIOS disponibiliza seu próprio programa para atualização: AwardBIOS Flash Utility, para Award; AMI Firmware Update Utility, para AMI; Phoenix Flash Utility, para Phoenix.
A atualização do BIOS é feita por um programa especial chamado utilitário ou programa de gravação ("flasher"). Cada desenvolvedor do BIOS disponibiliza seu próprio programa para atualização: AwardBIOS Flash Utility, para Award; AMI Firmware Update Utility, para AMI; Phoenix Flash Utility, para Phoenix.
O Modo de segurança – também conhecido como Modo Seguro está presente em
todas as versões do Windows. Ao inicializar o Windows nesse modo, o sistema é
executado com funcionalidades reduzidas, em que somente os processos essenciais
para o sistema são carregados. Softwares de terceiros, drivers e outros recursos
não funcionam nesse modo.
O Console de Recuperação é uma ferramenta de manutenção avançada baseada em linha de comando, como o DOS. Se a opção Última Configuração Válida não resolver o problema de inicialização do Windows Xp, então devemos executar o console de recuperação.
Usando o Console de Recuperação
Para iniciar o Console de Recuperação:
1. Inicie seu computador à partir do CD de instalação do Windows XP. Antes, você deve verificar no SETUP de seu computador se o drive de CD/DVD está configurado como o primeiro dispositivo a ser inicializado (First boot device).
2. Ao surgir a mensagem "pressione uma tecla para iniciar do CD", pressione qualquer tecla.
3. À partir daí o Windows executará diversas tarefas de rotina como, por exemplo, o carregamento de drivers em memória.
4. Após a finalização das tarefas aparecerá a seguinte tela:
5. Pressione a tecla R para acessar o Console de Recuperação.
6. Informe em qual instalação do Windows você deseja executar o console. Se você possui apenas uma única instalação presente em seu computador, digite 1 e pressione Enter.
7. A senha da conta de usuário local Administrador será pedida. Digite-a e aperte Enter. Caso não tenha senha, pressione Enter.
8. Execute os seguintes comandos nesta ordem:
- FIXBOOT (A função deste comando é reparar o código de inicialização do Windows. Se o código de inicialização estiver corrompido (danificado), o sistema operacional não poderá inicializar.)
- CHKDSK (Sua função é corrigir erros no sistema de arquivos do disco rígido e tentar reparar/recuperar dados que estejam armazenados sem setores defeituosos. Este comando é muito usado nos casos em que o sistema operacional não inicializa ou inicializa muito lentamente.)
9. Se o seu Windows estiver instalado na unidade padrão "C:" digite:
fixboot ou
fixboot c:
fixboot c:
Aparecerá a mensagem "Gravar novo setor de inicialização na partição C: ?" Tecle Y e depois Enter.
 |
| Tela após a execução do FIXBOOT |
Caso apareça a mensagem que o sistema de arquivos é desconhecido e após alguns segundos mostrar que o sistema de arquivos é NTFS, isto significa que o código de inicialização (boot) estava corrompido, mas foi corrigido/recriado.
10. Em seguida execute o comando CHKDSK.
chkdsk /r /p
ou
chkdsk c: /r /p
Tecle Enter
Onde R significa que o CHKDSK tentará localizar setores defeituosos ("BAD BLOCKS") no disco rígido e tentará restaurar dados que possam estar armazenados nos setores defeituosos, caso existam.
O parâmetro R quando usado faz a verificação ser bem demorada, principalmente se o HD for de grande capacidade, visto que é realizada uma verificação setor a setor.
Ao concluir a execução dos comandos, digite exit e em seguida tecle Enter.
 |
| Tela exibindo que o Windows não pôde ser iniciado porque o arquivo hal.dll está ausente ou corrompido |
Para solucionar dê o boot pelo CD de instalação do Windows XP, na tela de Instalação do Windows XP escolha a opção R para reparar (Console de Recuperação).
 |
| Tela de Instalação do Windows XP Professional Escolha a opção R para reparar uma instalação do windows XP |
Informe qual a instalação do Windows XP deseja se conectar (geralmente 1), e caso necessário informe também a senha do administrador.
 |
| Tela inicial do Console de recuperação |
No prompt de comando digite:
copy x:\i386\hal.dll c:\windows\system32\
Onde x representa a letra do seu leitor de CD/DVD-ROM.
Para finalizar digite exit para reiniciar o sistema.
 |
| Tela de inicialização informando que o arquivo NTLDR está ausente. |
Dê o boot pelo CD de instalação do Windows XP, na tela de Instalação do Windows XP escolha a opção R para reparar (Console de Recuperação).
 |
| Tela de Instalação do Windows XP Professional Escolha a opção R para reparar uma instalação do windows XP |
Informe qual a instalação do Windows XP deseja se conectar (geralmente 1), e caso necessário informe também a senha do administrador.
 |
| Tela inicial do Console de recuperação |
No prompt de comandos digite:
Copy x:\i386\ntldr c:
Copy x:\i386\ntdetect.com c:
Onde X representa a letra do seu leitor de CD-ROM.
Para finalizar digite exit para reiniciar o sistema.
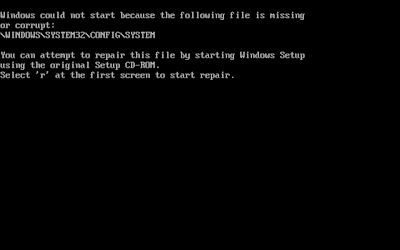 |
| Tela de inicialização do Windows XP informando que o Windows não pôde ser inicializado porque o arquivo system está faltando ou corrompido. |
 |
| Tela de Instalação do Windows XP Professional - Escolha a opção R para reparar uma instalação do windows XP. |
Informe qual a instalação do Windows XP deseja se conectar (geralmente 1), e caso necessário informe também a senha do administrador.
 |
| Tela inicial do Console de recuperação |
No prompt de comando digite:
cd C:\windows\system32\config
rename system system.old
copy C:\windows\repair\system C:\windows\system32\config
Digite Exit para sair do console de recuperação e reinicie o sistema.
Existem certas situações onde é necessário a remoção da senha de acesso ao Windows, pode ser devido a esquecimento do usuário ou para efetuar manutenções no sistema. Para efetuar essa tarefa iremos usar o programa Offline NT Password Changer, do cd HBCD (Hiren`s Boot), o sofware é compatível com os sistemas Windows XP, Windows Vista, Windows 7 e Windows 8.
Para resetar as senhas do Windows com um Live CD do Linux siga os passos abaixo:
1. Inicialize a distribuição escolhida com o Live CD.
2. Abra o “explorador de arquivos” ou mesmo o Terminal e acesse o caminho "C:Windows\System32";
3. Dentro do diretório System32 encontre e renomeie o arquivo sethc.exe para sethc.old. Este arquivo é responsável pelas opções de acessibilidade.
4. Copie o arquivo cmd.exe e cole na pasta System32, renomeando para sethc.exe;
5. Reinicie o computador e quando chegar na tela para inserir usuário e senha, tecle 5 vezes o SHIFT da esquerda no teclado para abrir o Prompt de comandos.
 |
| Prompt de comandos |
6. Digite o comando control userpasswords2 e tecle Enter para abrir a ferramenta de contas de usuário, onde será possível redefinir as senhas de todos os usuários da máquina, bastando modifica-las a seu critério. Aplique as alterações, feche a janela e acesse o usuário desejado, informando a senha alterada para o mesmo.
 |
| Contas de usuário |
7. Após você verificar que o sistema está funcionando normalmente, é recomendado reiniciar o mesmo com o Live CD novamente, entrar em “C:Windows\System32″ e desfazer as modificações que foram feitas nos arquivos.
As fontes ATX utilizadas nos computadores atuais só funcionam quando
estão conectadas a placa mãe, as quais são acionadas pelo botão Power. Porém existem casos onde é necessário o acionamento
da fonte fora da placa para testes ou manutenção.
 Home
Home






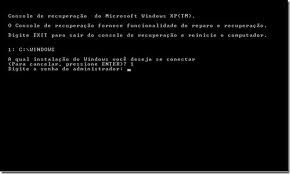
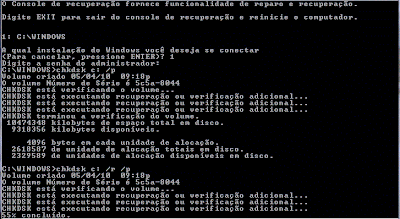






.jpg)













